Organising and Storing Digital Files
Organising and Storing Digital Files and Photos 2022
When our craft supplies are tucked away in cupboards and drawers, we tend not to use them. It's a bit like out of sight, out of mind. That's what I like about having many of my craft supplies and tools out on shelves and clear storage containers, so I can see them! This means I am more likely to use them. But what about Digital Files and Photos.
I have recently reviewed my digital file storage process and the way I have been storing data, and it wasn't pretty. So I set about re-organising it all into a more 'findable' system. All my digital documents and photos are stored on my laptop, stored on a portable hard drive, and backed up onto the Cloud Service. This is incredibly important to me as I have thousands of photos and files. I not only want to get to them fast out of convenience but also want to know that they are backed up. Once I worked through an organisation process, I thought about what advice I could offer others and of course, this then led me to write this blog post.
Organising Digital Files and Photos
Organising documents and photos can be a daunting task. The key to success is to create is to adopt a sensible and meaningful folder structure. Naming files is important and must be done in consistent way. The benefit of this is that it allows you to find exactly what you want when you need it.
Creating Your Folder Structure
To organise your data, you need to decide whether it makes sense to organise them by date, name, designer, file type, or theme, It's best to start with your broadest categories for your main folders, and then get more specific with subfolders.
Think of it a bit like a tree. You have the trunk (base of the tree) and then the main branches, leading into smaller branches and then into leaves. It comes down to establishing an organisation system that you understand, as you are ultimately the one using the folders.
A little Pre-Planning
Grabbing a pen and paper and outlining a plan before you go moving things around or renaming files. A little planning goes a long way. Decide what works best for you and the type of files you have.
It's not necessary to overcomplicate your folder system. You won't need a massive hierarchy to stay organised. As long as all your files aren’t dumped in one file folder, you are already ahead with your digital storage.
Naming Conventions
After you’ve decided how to organise your information, decide on a naming convention to keep it consistent. The more specific you are, the easier it will be to search. The name should be detailed enough that you know exactly what they are at a glance.
Search and Find
You might try using the “Search” or “Find” function on your computer to get to the file you want, but that usually turns up a huge list of possible matches instead of the exact file you wanted. Searching relies on both descriptive file names and used keywords within the file. You need a system to organise files as you create and store them if you want to find them and allow them to be accessed faster. This is where Tagging can be very helpful. You can also using tagging to sort files.
Tagging Files
Tagging files is quite straightforward and it will help you find specific files quickly when needed? By using tags, a good folder structure, and intuitive file naming, grabbing a file from your hard drive device or cloud storage should be quick as a flash. But before you can become a master of the quick search, you’ll need to spend time adding tags to your files. To add tags to a file or image:
Open File Explorer. (Windows).
- Navigate to the file you want to tag and right-click it.
- In the menu that appears, select Properties.
- In the Properties window, select the Details tab.
- On the Details tab, double-click the Tags line to add one or more tags, separating each one with a semicolon.
Most of us take a squirrel-like approach to our files, saving some in Dropbox, some on our computer, some in Google Drive, some on a Backup Drive. It can be quite a fiddly process. That's when it may be useful to use a 3rd party app, such as TagSpaces.
This free app provides cross-platform file tagging and finding so that you can organise everything the same way regardless of where it’s saved. It also lets you bulk tag files, which is handy when you’re downloading, say, photos from your Christmas, or days out.
You can also create tag groups. I have downloaded the app onto my computer and am currently giving it a whirl. This will be a follow-up blog post soon!
Zip Files
A ZIP is a common file format that’s used to compress one or more files together into a single location. This reduces file size and makes it easier to transport or store. A recipient can unzip (or extract) a ZIP file after transport and use the file in the original format. It's easy to Zip files. Just select the files and right-click send to zipping Compressed File. The file will automatically be created in the same folder you are currently in.
Keep all your zipped files completely separate. Once you have extracted the files, move the zipped version into a separate location altogether.
Purging Documents
It's tempting to save every file and version, however sometimes not necessary, so be ruthless and delete files. If you don’t need to save it for future use, you don’t need to organise it and it can be sent to the trash bin. If you’re not sure whether to keep a file put them in a folder titled Archive. It is good practice to get into the habit of removing old files that you no longer require. Ask yourself 'do I need to store this file'? Set up a reminder in your calender to remind you to do this.
Ways to Store Digital Files and Photos
Backing up your data entails marking and storing copies of your photos and documents, it is important to understand the various options available about Backup Types. I think as memory keepers, we all have experienced the unfortunate incident of losing photos at one stage or another. That's why it's so important to correctly store your data and digital photos. Incorporating 2 levels of protection may seem a bit like overkill. However, it will be worth it in the long term. Below is a list of available options.
Storing Digital Files on a Hard Drive.
An external hard drive is a data backup and recovery method that backs data up to hard disk storage. They are very common and relatively inexpensive to purchase. However, It’s all well and good to back your computer up to an external hard drive, but what happens if your house burns down? All your data will be gone. To keep your data safe there are a number of backup storage options available.
Online Cloud Storage Options
This is where offsite and cloud backups come in. My preferred system is to keep all my important files in my Dropbox although I do also use Google Drive. Online storage also has the benefit of making your files accessible from anywhere. You can also store large files and share them easily. There are many different Cloud storage options to choose from. Most cloud services can be accessed through a Web browser like Firefox or Google Chrome. and many have free storage plans available.
Compact Discs
Do you have files and photos scattered around on CD or DVD? I know I do, a bit sad to say, however, I do. This was the most common method years during the early internet days, Back then they were the only real way of storing our digital data. ie files and photos.
USB's
A USB drive, otherwise known as a flash drive or memory stick, is a small, portable storage device that plugs into the USB port on your computer. They are used mainly for storage and transferring files between devices. USB drives come in multiple storage capacities and different ports. You can also have many different designs and shapes. USB's are a perfect way to share files.
They are not as popular as they once were. I know I have stacks in a box in my drawer. However the do come in hand on occasions and still have a role to play in the storage of data.
Did you know there is a best practice method of ejecting the USB? When you have finished using the USB drive, it is important to properly remove the device from the Windows computer, to avoid file corruption and damage to the files. You can do this either by:
- clicking on the small arrow on the right-hand side of the taskbar, selecting the USB icon, and clicking ‘Eject’ in the popup menu for your desired USB or by;
- Or by right-clicking the USB drive and selecting ‘Eject’. cloud storage is helpful, and backup is good
Social Media
As social media profiles grew in popularity, people soon realised they served as a way to store photos and videos where they could always be accessed. This files didn’t take up room on mobile devices or computers. Plus, these social media sites provided a way to create albums for easy access and sharing. Yet, there are a few issues associated with this. First, images are saved in low resolution.
Storage Digital File Management Habits!
Part of a good storage system is to try and form good habits and get into a routine with the management of your files. Here are 5 tips that you may find helpful.
Relocate
Move new files to the right place immediately - use the system you set up with every file, all the time! Every time you download a new file and save it, make sure it's moved into the appropriate location straightaway. Get into this habit, so you’ll stay organized.
Sort everything once a week.
Stick with it.
Don’t just give up after a few days. It always takes a little time to adapt to something new. Commit to using your file structure for a couple of weeks before scrapping it.
Keep Tweaking
There is always room for improvement so tweak as you go. If the system is not working, then don't be afraid to go back to the drawing board and try a different approach.
Using the Desktop.
Don't get into the habit of storing files on your Desktop. It just looks cluttered and disorganised. Use the Desktop for temporary relocation of files. Delete the file straight away.
I hope this post has encouraged you to think about your file management structure and of course how you store and manage your data. If you have not backed up your files and photos, now might be a good time to think about it.
If you would like more help on file and photo organisation or have some suggestions, leave a comment below.
Til next time,

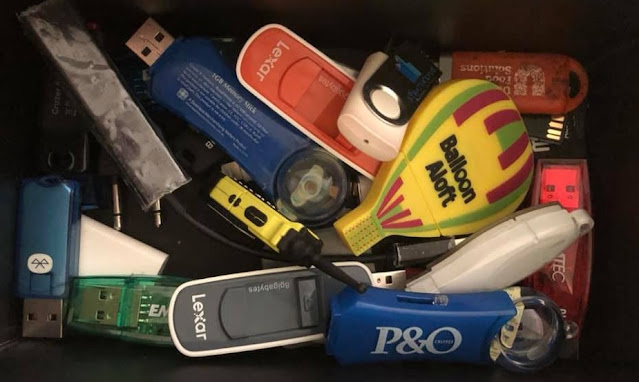




No comments